Altiris Software Virtualization Solution 2.0: Mantendo o Windows Sempre Tinindo
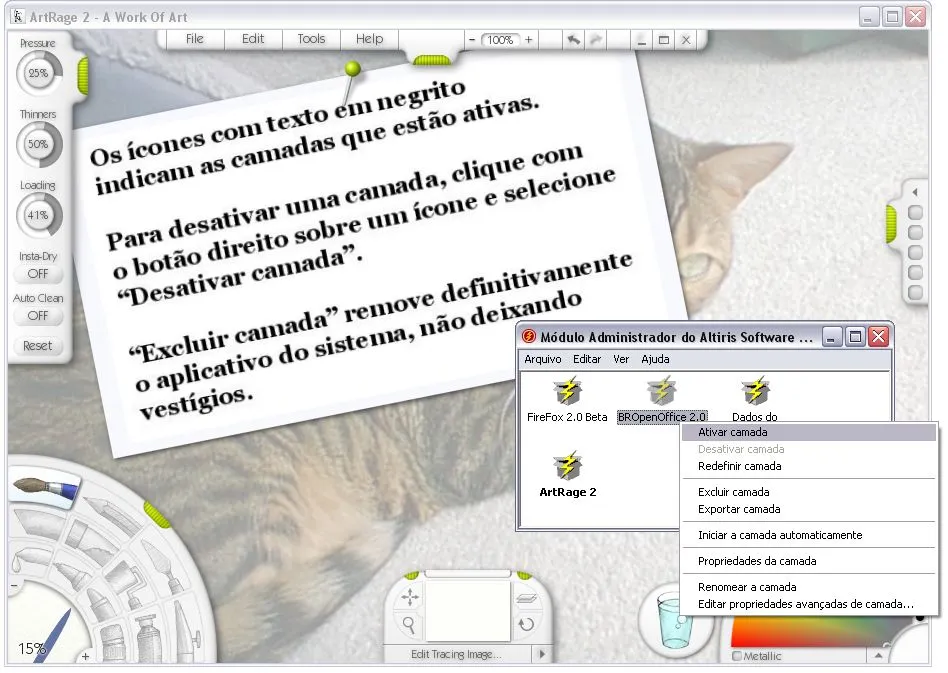
Instalar e remover programas no Windows, embora necessário, pode trazer duas grandes desvantagens a longo prazo: a quantidade de lixo acumulado no sistema, geralmente associado aos programas de desinstalação que não conseguem remover todos os arquivos, e a possível queda de performance, devido às inúmeras referências de configuração acrescentadas ao registro do Windows e que não são mais válidas.
Para resolver esses problemas e ter de volta a mesma performance de antes, muitos usuários são obrigados a reinstalar o Windows do zero, tarefa nada prática e que pode consumir um tempo considerável, levando em conta o longo processo de backup dos arquivos pessoais e a reconfiguração de todos os softwares usados no dia-a-dia. Mas existem formas de evitar esses contra-tempos, mantendo o sistema enxuto mesmo que dezenas de programas sejam instalados e desinstalados.
A mais popular e acessível para usuários de todos os níveis consiste no uso de uma ferramenta que possibilite a instalação virtual de softwares. O conceito é interessante: todas as alterações feitas pelo programa de durante o processo de instalação, como a cópia de novos arquivos e as modificações nos parâmetros de configuração do sistema, não são feitos diretamente no Windows, e sim em uma camada isolada e protegida, que fica ativa apenas durante a execução do programa e que funciona de forma totalmente transparente ao usuário. Esse método ainda oferece uma série de outros benefícios, como a capacidade de ativar e desativar instantaneamente um software, removê-lo do sistema sem deixar vestígios e até permitir que duas ou mais versões de um mesmo programa sejam instalados, sem que seja preciso se preocupar com possíveis conflitos entre eles. Uma verdadeira mão-na-roda para quem precisa testar os mais diversos tipos de softwares, mas tem receio de que algum deles possa danificar permanentemente o sistema.
E uma das opções mais indicadas para desempenhar essas funções é o “Altiris Software Virtualization Solution 2.0”, que tem, entre outros atrativos, a expressiva facilidade de uso e manutenção dessas camadas. Gratuito para uso não comercial e contando com uma numerosa comunidade que oferece todo o tipo de suporte, é possível tê-lo rodando no sistema em questão de minutos, bastando seguir alguns passos simples.
O primeiro consiste em transferí-lo nesse endereço. Clique no link “Download”, ao lado do primeiro item exibido na página (“SVS Client 2.0 SP1 Personal”). Descompacte-o em uma pasta à sua escolha e dê um duplo-clique no arquivo de instalação. Siga as instruções e, quando for solicitada uma chave de registro, clique no botão “Get it Free” para obter uma chave válida (necessário estar conectado à internet). Clique em “Accept” para aceitar o termo de licença, abra o arquivo recém-transferido e insira a chave de ativação no programa. Na tela seguinte, não deixe de ativar a opção “Software Virtualization Admin Tool” e prossiga. Ao término da instalação, será preciso reiniciar a máquina.
Para testar como a ferramenta funciona, será preciso instalar um novo programa. Nesse exemplo, usarei o aplicativo “ArtRage 2”, um sofisticado e gratuito editor de imagens disponível nesse endereço. Após transferí-lo, carregue a ferramenta de administração do “Altiris SVS” e clique em “Criar Nova Camada”, presente no menu “Arquivo”. Com a primeira opção selecionada (“Camada de Aplicativo”), clique em avançar e especifique um nome para designar essa nova camada (“ArtRage 2”, por exemplo). Na próxima tela, pressione o botão “Procurar…”, selecione o arquivo do aplicativo a ser instalado e clique em avançar.
O processo de instalação ocorrerá de forma habitual, mas com uma diferença: todas as modificações que seriam feitas no sistema estão ocorrendo em uma camada protegida, não alterando absolutamente nada na configuração original do Windows. Ao término da instalação, desative a opção de iniciar o aplicativo automaticamente. A ferramenta assumirá novamente o controle, com um ícone representando o editor na janela principal. Execute-o (via menu “Iniciar”) e veja que ele funciona normalmente.
Para desativar o editor, de modo a ocultá-lo temporariamente, certifique-se que ele não esteja rodando e clique com o botão direito do mouse sobre o seu respectivo ícone na ferramenta de administração. Ative a opção “Desativar camada” e observe que todas as referências ao editor sumirão de imediato, inclusive os seus atalhos na área de trabalho e no menu “Iniciar”. Para ativá-lo novamente, selecione “Ativar Camada”, presente no mesmo menu de contexto. Se quiser remover o aplicativo de vez, como se ele nunca tivesse sido instalado no sistema, ative a opção “Excluir camada” e confirme (nesse caso, aja com cautela, pois essa operação não pode ser desfeita posteriormente)
Contudo, é preciso destacar algumas peculiaridades no uso desse método de instalação, em especial na forma com que o SVS manipula os documentos criados pelos utilitários presentes em uma camada. Eles também estarão isolados do sistema, podendo ser removidos juntamente com a sua respectiva camada. Para evitar a perda desses arquivos, crie uma camada separada de dados, apontando para um diretório real que será usado para gravar os documentos. Também é importante observar que nem todos os aplicativos devem ser instalados dessa forma, principalmente as atualizações do Windows e os anti-vírus em geral, que precisam ter acesso direto aos arquivos do sistema para desempenharem suas funções.
Além de favorecer a instalação de programas sem correr o risco danificar permanentemente o sistema, esse utilitário também pode servir para outros propósitos bastante interessantes. Maiores detalhes, com dicas e informações adicionais, podem ser conferidas nesse link.
