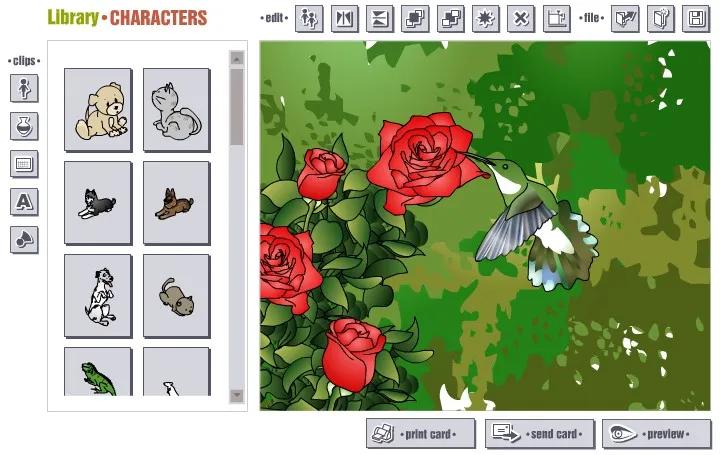Criando cartões virtuais totalmente personalizados
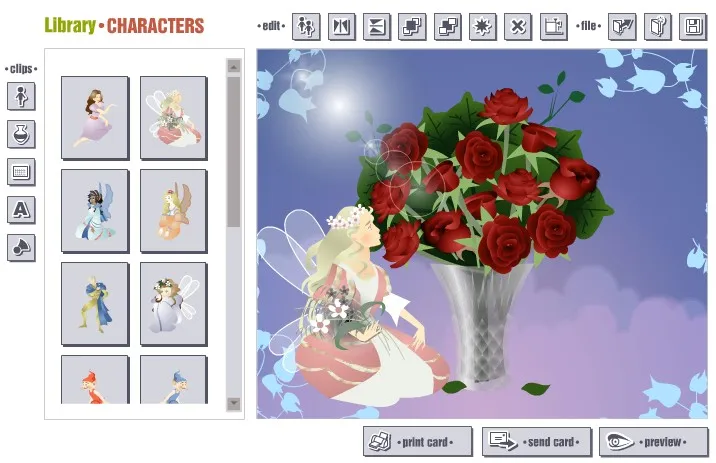
Com a chegada do Dia das Mães no próximo domingo, além de um belo presente, que tal homenageá-la com um cartão virtual exclusivo e elaborado totalmente por você? Inúmeros sites especializados na criação dos mais diversos tipos de cartões virtuais estão disponíveis na internet, mas poucos oferecem tamanha flexibilidade como o sofisticado The Custom Cards (http://www.thecustomcards.com). Indicado para quem deseja ter um controle total de todas as etapas de criação, a ferramenta, que oferece uma rica biblioteca de itens prontos para usar e um poderoso editor desenvolvido em Flash, permite, entre outras coisas, posicionar itens como personagens e balões de texto com total liberdade no cartão.
A sua interface, no entanto, pode ser um pouco complicada no início. Confira esse breve guia que procura datalhar, em quatro passos, como começar a criar os seus próprios cartões sem maiores dificuldades.
Passo 1
Cadastre-se no site. Esse passo é importante porque os cartões produzidos na ferramenta somente serão salvos caso o usuário esteja identificado no sistema. O cadastro é feito de forma rápida e gratuita e somente são pedidos nome, e-mail e uma senha.
Passo 2
Como o sistema não o reconhecerá automaticamente após o cadastro, ingresse usando o seu login e senha recém criados (isso é importante) e clique sobre uma das categorias comemorativas listadas na página principal. Uma galeria será exibida, com vários exemplos de cartões pré-produzidos. Como a lista de itens disponíveis para ilustrar o seu cartão dependerá do exemplo escolhido, selecione o que possua os gráficos mais apropriados.
Passo 3
O editor será exibido em seguida, com o cartão selecionado anteriormente carregado no painel principal. Clique no botão “New Card” (segundo botão, da direita para a esquerda, no topo da tela) para limpar o painel e selecione um dos itens listados na janela da esquerda para incluí-lo no cartão. Com ações de clique-e-arraste, mova-o e redimensione-o para o local desejado e acrescente outros itens, como cenários, balões de texto e uma música de fundo, entre outros. Para desempenhar operações nesses itens, como duplicá-los ou removê-los do cartão, selecione-os e clique no botão correspondente na barra de ferramentas, que está localizada na parte superior da janela. Para conferir como está ficando o cartão, clique no botão “Preview” para exibir uma réplica funcional do cartão em uma nova janela. Caso ainda deseje fazer algumas alterações, feche essa janela e continue a edição. Se o cartão estiver do seu agrado, clique no botão “Send Card”.
Passo 4
Com o cartão devidamente criado e aprovado, chegamos ao quarto e último passo, onde devemos indicar o nome e o endereço de e-mail do destinatário que irá receber o cartão. A mensagem que será exibida junto com o cartão também é definida nessa tela. Assim que tudo estiver definido, basta clicar no botão “Send Card” para enviar o cartão. Todos os cartões enviados ficam gravados no histórico do site, podendo ser posteriormente editados e reenviados para outros destinatários.