rSizr: Redimensione as suas imagens sem provocar distorções
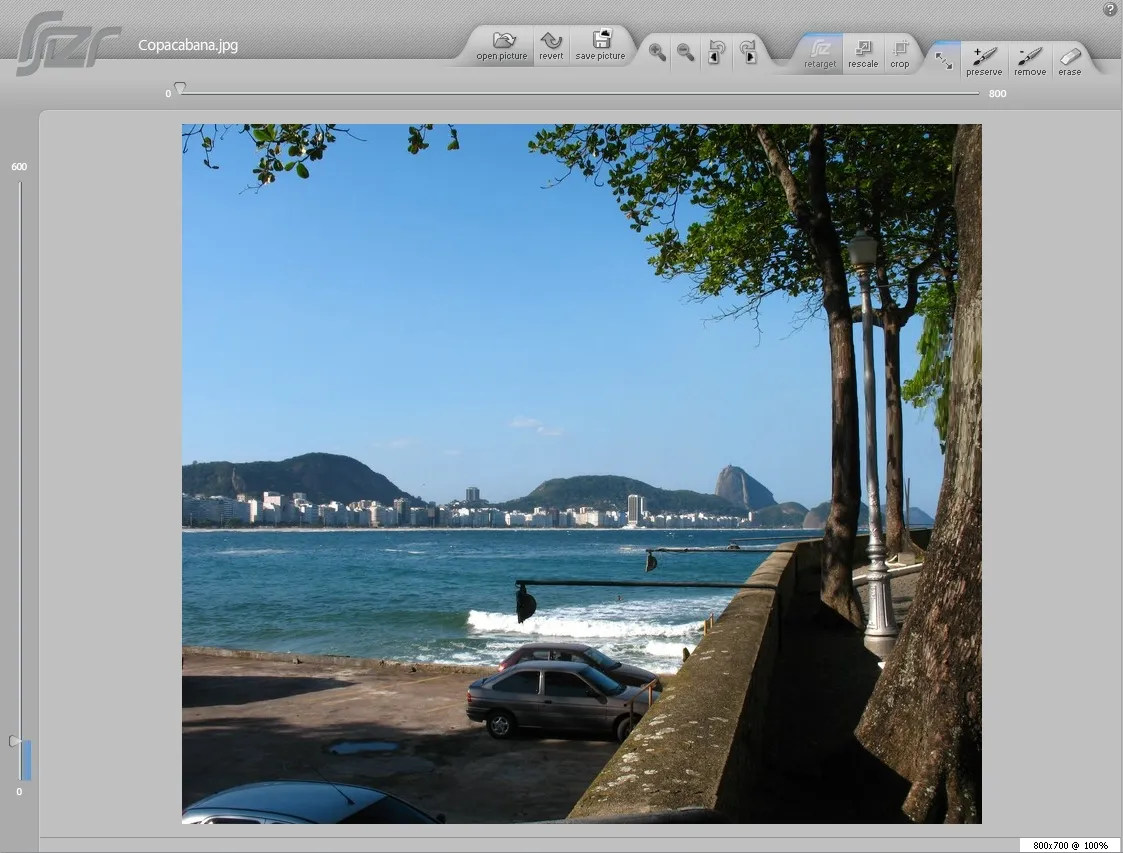
Ao procurar por uma fotografia para ilustrar um site ou um trabalho impresso, não são raras as vezes em que excelentes opções precisam ser descartadas –ou editadas—por causa de pequenos problemas como dimensões incompatíveis com a área destinada para a publicação ou pela presença de um elemento indesejado que poderia colocar tudo a perder. Em ambos os casos, recorrer às ferramentas tradicionais de edição geralmente é a saída mais razoável, mesmo que traga alguns efeitos indesejados como possíveis distorções, a remoção indiscriminada de detalhes que poderiam ser relevantes e outros contratempos nem sempre fáceis de serem contornados.
No entanto, parte desses inconvenientes podem ser sanados de forma rápida e descomplicada graças a uma técnica nova e revolucionária batizada de Seam Carving. Idealizada por Shai Avidan e Ariel Shamir, e revelando-se um dos grandes destaques da edição de 2007 da conferência especializada em computação gráfica SIGGRAPH, a técnica se difere do método tradicional por não tratar todos os pixels de maneira uniforme, mas analisando a imagem para encontrar regiões consideradas como as de menor importância. Assim, ao reduzir ou aumentar uma imagem, áreas planas como o céu ou muros podem espremidos ou interpolados sem causar uma perceptiva queda de qualidade, enquanto que pessoas ou objetos são mantidos intactos durante o processo.
Outra característica interessante é a possibilidade de demarcar livremente as regiões que precisam ser preservadas e as que devem ser removidas. Por exemplo, se for preciso “esticar” horizontalmente uma figura sem que as pessoas ou os objetos retratados sofram algum tipo de distorção, basta especificar essas regiões como sendo protegidas. Isso fará com que somente os pixels fora dessas áreas sejam afetados. O mesmo vale para remover um objeto indesejado, especificando a região que deve ser primeiramente descartada em caso de redução das dimensões. Um vídeo disponível em « carving.notlong.com» demonstra algumas dessas possibilidades de forma explicativa e didática.
E para fazer uso dessa tecnologia, além de contar com os plugins especializados nessa técnica ou os utilitários criados exclusivamente para desempenhar essa função, é possível usar o prático e totalmente gratuito “Rsizr”, ferramenta online desenvolvida em Flash e que roda diretamente na janela do navegador. Com uma interface simples e amigável, é possível colocar a mão na massa imediatamente, bastando que algumas simples instruções sejam seguidas.
Após visitar o site oficial, clique no ícone em formato de pasta intitulado “open a picture to get started!” e especifique a imagem que deseja editar. A ferramenta suporta arquivos nos formatos.webp,.webp e GIF. Assim que a transferência for concluída, a tela principal de edição será exibida, com a recém-enviada imagem no centro. Observe que há dois controles deslizantes envolvendo a imagem, uma na parte superior e outra na lateral esquerda. Em ambas, as setas estão na posição zero, sendo que os valores máximos correspondem às atuais dimensões do arquivo.
Para testar como a imagem ficaria se a “achatássemos” um pouco, clique na seta do controle lateral e mova-a alguns pixels para cima. Durante um breve momento, a figura será analisada, sendo possível ver as regiões que estão sendo marcadas como as de menor relevância e o seu progressivo “enxugamento”. Ao concluir a análise, a imagem voltará a ter as suas dimensões originais, mas note que há oito guias ao seu redor. Posicione o cursor na guia inferior e mantenha pressionado o botão esquerdo enquanto movimenta o mouse para cima. A imagem será imediatamente alterada para refletir as novas dimensões, levando em conta as regiões mais detalhadas que não devem ser alteradas.
Se houver algum tipo de distorção, resultando em pessoas ou objetos fora de proporção, clique no ícone “Revert” e ative a ferramenta “Preserve”. Será exibida uma caixa onde é possível especificar a espessura do pincel que será utilizado para “pintar” as regiões que devem ser protegidas. Após especificar um valor, posicione o cursor sobre a área que deve ser preservada e arraste a ferramenta enquanto mantém o botão esquerdo pressionado. Um rastro verde indicará as porções atualmente protegidas, e é possível definir mais de uma região por vez. Se for preciso corrigí-las sem começar do zero, use a ferramenta “Erase”. Ao concluir, pressione o botão “Done” e repita o passo anterior para conferir o resultado.
Para indicar as regiões que podem ser descartadas, ou remover um objeto com extrema facilidade, o processo é praticamente o mesmo, mas a ferramenta escolhida deverá ser a “Remove”. Nesse caso, o rastro indicando as áreas afetadas ficará tingido de vermelho. Em seguida, para remover efetivamente o item, reduza as dimensões da imagem levando em consideração a largura e/ou altura do objeto. Para salvar a imagem final no seu computador, clique em “Save picture”.
Na imagem que ilustra essa coluna, por exemplo, a altura da fotografia foi esticada em 100 pixels sem que a sua largura fosse alterada. Para evitar distorções, foram protegidas a metade inferior da foto e a copa das árvores. Isso fez com que apenas uma pequena faixa central, representando o azul do céu, fosse esticada, mantendo a correta proporção de todo o restante. Uma pequena e solitária nuvem também foi anteriormente removida, sem deixar nenhum vestígio no céu que indicasse a retirada.
Embora esse seja um pequeno exemplo prático do que é possível fazer com a ferramenta, ilustrando apenas uma das aplicações mais corriqueiras dessa técnica, também é possível usar a criatividade para gerar belos efeitos ou corrigir imperfeições que poderiam ser difíceis de serem retiradas em aplicativos convencionais. Veja algumas dessas aplicações na excelente galeria de exemplos. E não deixe de experimentar essa nova técnica com as suas próprias fotos. O resultado pode ser surpreendente.
