Tourist Remover & Group Shot: Fotos Perfeitas com Apenas Alguns Cliques
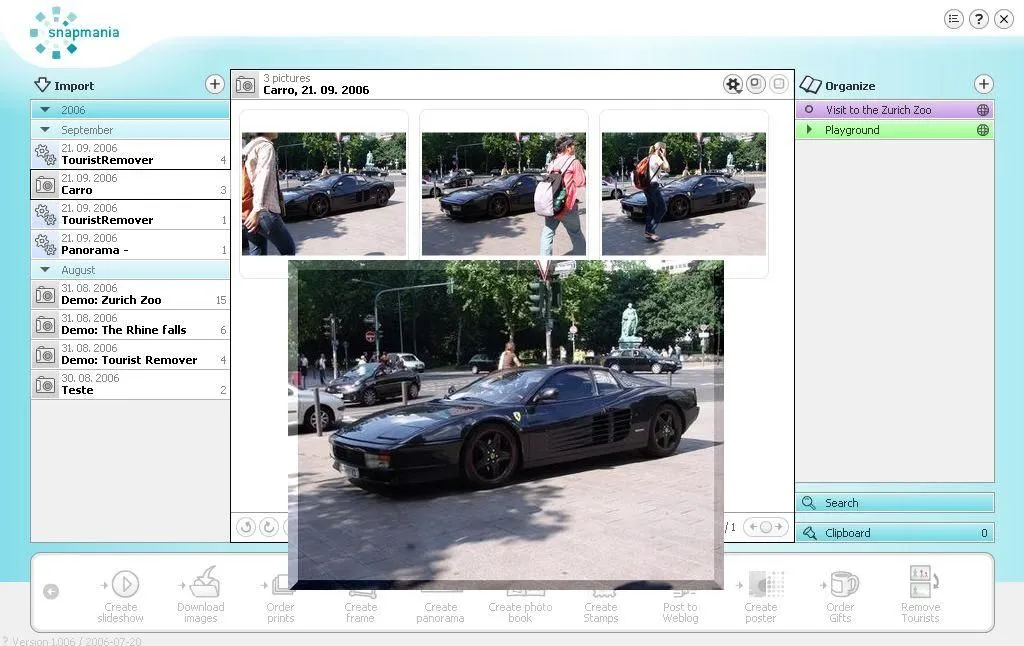
Tirar boas fotografias em locais públicos não é uma tarefa simples. Além de exigir alguma paciência e um pouquinho de sorte, não são raras as vezes em que pequenos detalhes, como um distraído pedestre ao fundo ou a súbita passagem de um veículo, acabam atrapalhando o registro do que poderia ser uma bela paisagem. E como nem sempre é possível aguardar até que o “intruso” saia de cena, correndo o risco de perder aquele momento único, com a ajudinha da tecnologia é fácil remover, de forma simples e eficaz, as mais diversas interferências, desde que algumas recomendações básicas sejam seguidas.
A mais importante consiste em tirar uma breve sequência de fotos, aproveitando não apenas o ponto-de-vista, mas também as mesmas condições de luz, fator essencial para que a imagem final fique homogênea. Quanto mais fotos, melhor o resultado, embora três ou quatro já sejam suficientes na maioria dos casos. Não é preciso usar um tripé, pois as ferramentas alinham automaticamente as imagens, mas manter todas nas mesmas dimensões é um fator importante, caso contrário não será possível alterá-las automaticamente.
Entre as ferramentas mais conhecidas para desempenhar essa função, Tourist Remover é a mais popular. Desenvolvido pela FutureLab e parte integrante do ótimo gerenciador de imagens online Snapmania, ele conta com um avançado mecanismo que analisa, detecta e remove automaticamente as diferenças entre um grupo de imagens, tudo de forma simples e sem a intervenção do usuário.
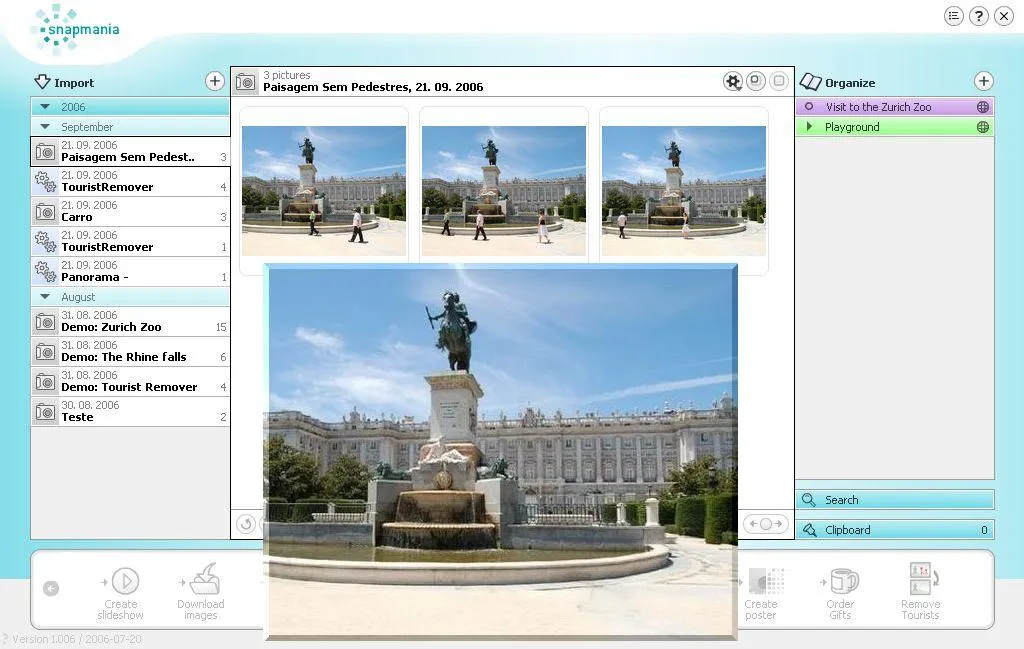
E usá-lo não poderia ser mais simples: após concluir o rápido registro, que é gratuito e inclui benefícios como 100MB de espaço para armazenar suas fotos, a interface principal será exibida, com alguns exemplos no painel lateral. Clique no botão “Import” para acrescentar suas próprias fotos e, na nova janela, escolha um dos métodos de envio (recomendável usar a opção “Upload by web browser”, mais simples e disponível no final da página). Clique sucessivamente no botão “Arquivo” para selecionar as fotos individualmente (ou envie todas em um arquivo ZIP), forneça um nome para a pasta que será criada no servidor e, se quiser, acrescente uma breve descrição. Por último, clique em “Upload Data” para iniciar o processo de envio.
Ao voltar à tela principal, a pasta recém-criada estará disponível no painel. Clique-a para exibir pequenas miniaturas das fotos e observe a barra de ferramentas presente na parte inferior da janela. É nela onde toda a mágica acontece, mais especificamente no último ícone da direita (se não estiver visível, clique na seta-para-direita até exibí-lo). Selecione todas as imagens presentes na pasta (mantenha pressionada a tecla SHIFT ao clicar em cada uma das fotos), clique sobre a seleção e arraste-a até o ícone “Remove Tourists”. Na nova janela, especifique a ordem em que as fotos deverão ser processadas (opte pela menos “poluída” como sendo a primeira) e pressione o botão “Create” para iniciar a transformação. Em questão de segundos, uma nova pasta será incluída na tela principal, com o resultado final da operação. Para gravá-la no disco rígido, arraste-a até o ícone “Download Images”. Se a foto não ficar como esperado, repita a operação, alterando a ordem das fotos.
Outros recursos excelentes para os aficionados por fotografia também são oferecidos pela ferramenta, como a montagem de álbuns que podem publicados na internet ou impressos (formato PDF), o envio de cartões virtuais e até a criação simplificada de belos panoramas usando uma série contínua de fotos, entre outros. Tudo muito bem documentado na ajuda online, que ensina, inclusive com vídeos e animações passo-a-passo, a como obter o máximo dos recursos.
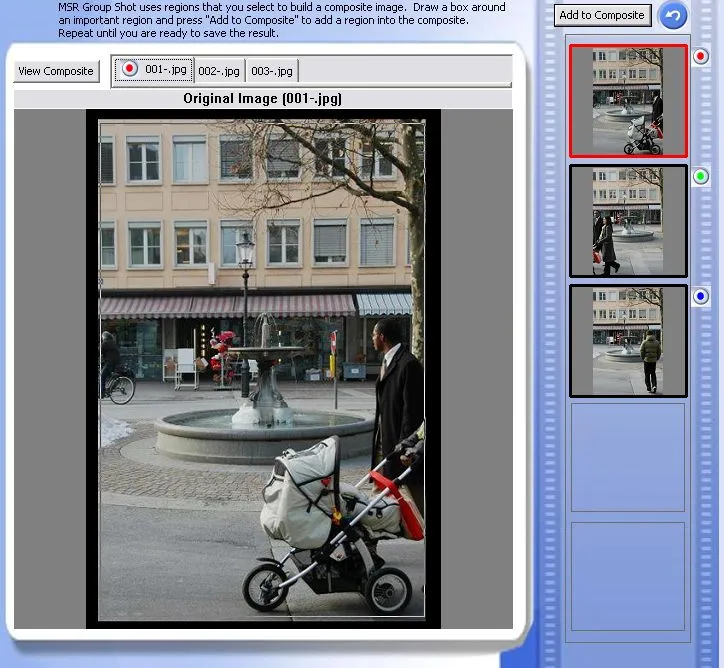
Mas essa não é a única opção para remover itens indesejados das fotografias. “Group Shot”, notável utilitário perdido em uma das páginas do “Microsoft Research” e disponível gratuitamente nesse endereço, também é uma ótima alternativa para quem não deseja depender de um serviço online. Usando uma técnica ligeiramente diferente e oferecendo um maior grau de liberdade, manipular as imagens é fácil: após carregá-las no programa, clique na primeira aba superior e selecione as porções da imagem que deseja manter.
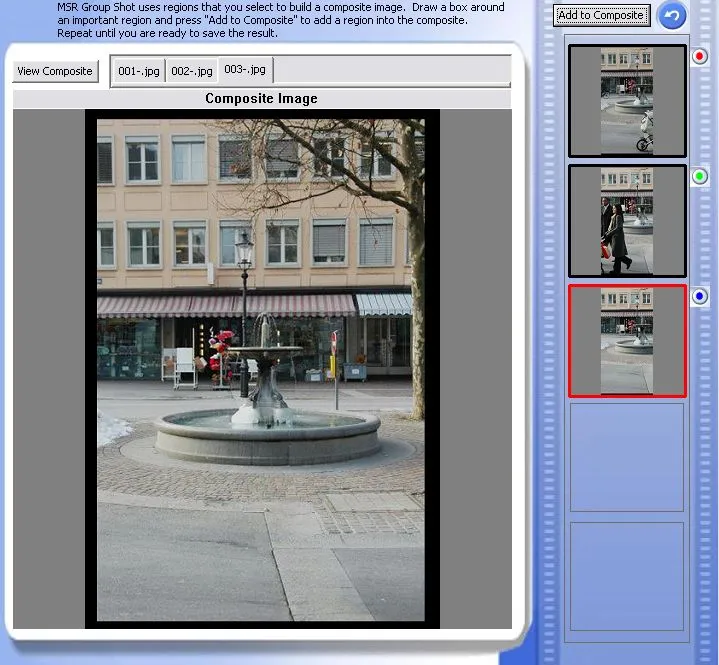
Clique no botão “Add to Composite” e selecione a próxima aba, repetindo todo o processo até concluir a última imagem. O resultado parcial pode ser visto a qualquer momento, pressionando o botão “View Composite”, e para salvar a imagem final, ative o item “Export Full Resolution Composite”, presente no menu “File”.
Por serem gratuitas e oferecendo um método simples, porém eficiente, de remover as interferências que poderiam estragar uma bela paisagem, ambas as ferramentas não podem faltar no arsenal de todo o fotografo – seja ele amador ou profissional.
