VirtualBox & Windows Vista: Como usar todo o poder da virtualização
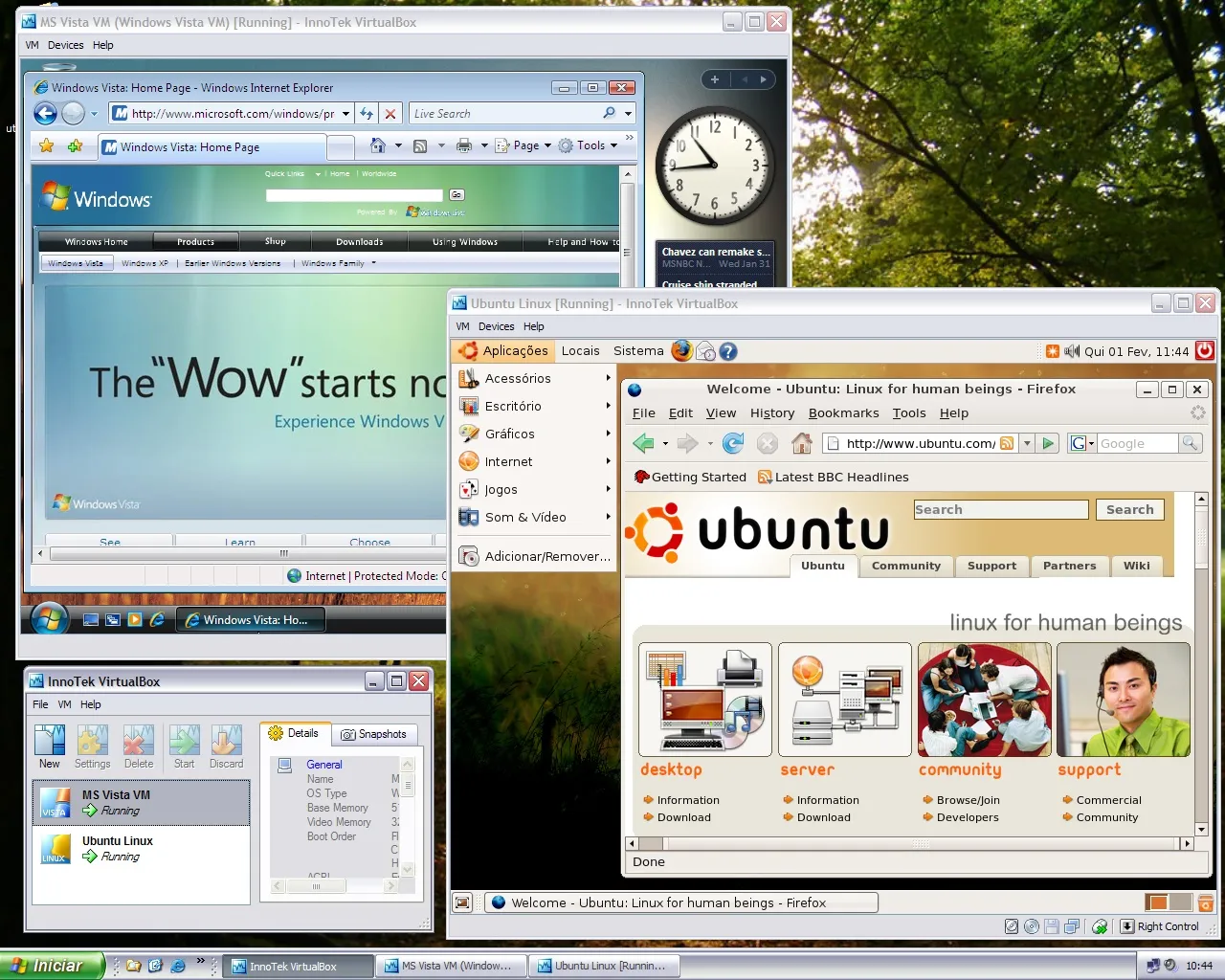
Na coluna da semana passada, que pode ser relida nesse endereço, vimos como pode ser fácil instalar o recém-lançado Windows Vista, ou qualquer outro sistema operacional, sem que seja necessário fazer alterações significativas na configuração da máquina atual. Graças às facilidades proporcionadas por aplicativos que promovem a virtualização, como o gratuito “VirtualBox”, é possível simular em uma janela convencional todas as funções de um computador e testar os mais variados sistemas como se fossem programas comuns. Vimos também que, por mais útil que seja criar essas máquinas virtuais, ainda não é possível obter uma performance aceitável para rodar jogos tridimensionais ou aplicativos que dependem do poder de processamento gráfico da placa de vídeo, em parte devido às limitações impostas pelo driver genérico empregado pela ferramenta. Por último, definimos todas as propriedades necessárias para criar uma máquina virtual e, a partir do XP, o Windows Vista foi instalado em aproximadamente 35 minutos.
E embora o sistema inicialmente possa apresentar um desempenho satisfatório, ainda falta um pequeno detalhe que fará toda a diferença em relação à sua performance e usabilidade a longo prazo. Com a instalação de um pacote extra de utilitários e o uso de drivers específicos, é possível aumentar consideravelmente a integração da máquina virtual com o sistema principal, permitindo alterar com maior liberdade a resolução de vídeo do Vista (ideal para colocá-lo em tela cheia e preencher toda a área visível do monitor), manusear livremente o cursor do mouse em ambos os sistemas, e –o mais importante— ativar o acesso à internet na máquina virtual. Com isso, é possível testar todas as capacidades do IE7 e demais ferramentas online incluídas no Vista, compartilhando transparentemente a conexão do sistema principal.
Convenientemente batizado de VBox Guest Additions, o pacote, compatível com máquinas virtuais rodando tanto o Windows quanto o Linux, é muito fácil de ser instalado. E por ser parte integrante da ferramenta, nem precisa ser transferido à parte. Basta iniciar o Vista no VirtualBox, ingressar no sistema usando uma conta com privilégios de administrador e, quando a área de trabalho estiver visível, clicar no menu “Devices”, presente na janela onde o sistema está sendo executado, e ativar o item “Install Guest Additions”. Isso irá inserir automaticamente uma imagem com os utilitários no drive de CD virtual. Logo em seguida, carregue o “Windows Explorer” do Vista e acesse a unidade de CD/DVD (letra D:), iniciando o processo com um duplo-clique no arquivo “VBoxGuestAdditions”. Siga as instruções, e observe que serão pedidas várias confirmações para prosseguir. Confirme todas, e reinicie a máquina virtual quando solicitado para que as modificações tenham efeito.
Como próximo passo, é hora de ativar o acesso à internet no Vista. A Microsoft não incluiu um driver de rede apropriado para ambientes virtualizados, e para prosseguir, será necessário encontrar uma forma simples e prática de instalar novos aplicativos. Como nesse caso o Vista está completamente isolado do sistema principal, tendo acesso apenas aos arquivos armazenados no seu próprio HD virtual, a saída mais razoável seria criar um arquivo no formato ISO e ativá-lo no drive de CD virtual. A maioria dos aplicativos de gravação de CDs e DVDs suporta a criação desse tipo de arquivo, e quem não tiver um à disposição, pode contar com “PowerISO” « piso.notlong.com», usado no exemplo a seguir e que cria imagens com até 300MB na sua versão gratuita.
Entre os drivers para dão suporte à rede, o mais indicado é o NDIS5, produzido pela AMD e disponível gratuitamente nesse endereço (opte pelo primeiro link do topo da página). Descompacte-o em um diretório à sua escolha, carregue o “PowerISO” e clique no menu “Action”, seguido de “Add Folder”. Selecione a pasta onde o driver foi descompactado e, após clicar em “OK”, ative o ícone “Save”, especificando o formato ISO no campo “Salvar como” e definindo um nome e a localização onde o arquivo deverá será gravado. De volta à janela onde o Vista está rodando, clique no menu “Devices”, no item “Mount CD/DVD-ROM”, e na opção “CD/DVD-ROM Image”. Na caixa de diálogo, clique no ícone “Add” e selecione o arquivo recém-criado para ativá-lo. Por último, feche a caixa clicando no botão “Select”.
Para atualizar o driver de rede no Vista, também é simples: pressione a combinação de teclas “Windows” + “Pause/Break”, clique no link “Gerenciador de Dispositivos” e observe que há um ícone na categoria “Adaptadores de Rede” com um grande X vermelho. Clique sobre ele com o botão direito do mouse e ative a opção “Atualizar Driver”. Como vamos especificar manualmente a sua localização, clique na segunda opção e no botão “Procurar…”, indicando como alvo a unidade virtual de CD (“D:"). O restante do processo é automático, bastando que sejam aceitas as confirmações. Ao concluir essa etapa, reinicie a máquina virtual e abra o IE7. Se estiver conectado à internet, será possível navegar livremente usando o Vista, com a vantagem de que como o sistema está rodando de forma totalmente isolada, nada do sistema principal será alterado durante a navegação.
Devido à sua incrível versatilidade, utilizar o “VirtualBox” para rodar somente um sistema operacional é um desperdício. Através dele, é possível aprender a usar o Linux sem que seja preciso esquentar a cabeça com complexos procedimentos de instalação ou deixar de usar o Windows, podendo rodar os dois simultaneamente. Basta transferir a edição LiveCD do popular Ubuntu ou do excelente e totalmente em português Kurumin, criar uma máquina virtual que use como drive de CD o arquivo transferido e iniciá-lo normalmente. Sequer é preciso criar um HD virtual. E como o código-fonte do VirtualBox foi liberado, não demorará muito para que a vasta comunidade de desenvolvedores comecem a apresentar melhorias para a ferramenta, valendo a pena visitar regularmente o site oficial para conferir de perto as últimas novidades.
