VirtualBox: Testando o Windows Vista sem maiores Complicações
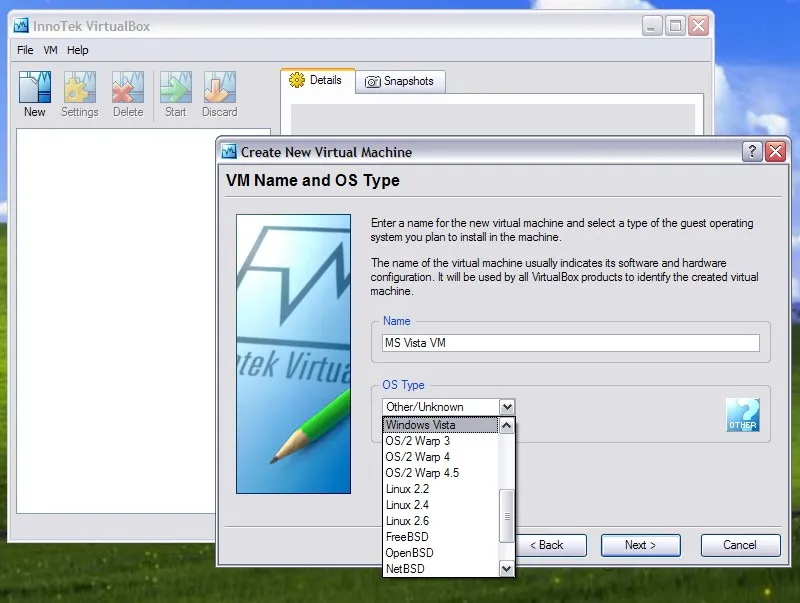
Após um longo período de espera e muita expectativa em torno das novidades anunciadas para a próxima versão do sistema operacional da Microsoft, a partir de hoje, data mundial do seu lançamento, os usuários domésticos finalmente poderão conhecer e testar todas as características introduzidas pelo Windows Vista. E que não são poucas. Além das alegadas melhorias relacionadas à segurança, da nova e sofisticada interface gráfica e dos aperfeiçoamentos no sistema de indexação de arquivos, que aumenta consideravelmente a abrangência das pesquisas feitas nos documentos armazenados localmente, o sucessor do XP também inclui algumas novas e empolgantes tecnologias, como o DirectX 10 para turbinar os games, a possibilidade de usar pen drives para aumentar a memória física da máquina (ótimo para notebooks), e oferece suporte para HD’s híbridos, que graças ao uso de memória Flash embutida, permitem iniciar o sistema quase que instantaneamente, entre outras tantas novidades.
Porém, como em todo sistema operacional, instalá-lo definitivamente em um computador que já possua um sistema não é uma tarefa simples. É preciso tomar uma série de cuidados para não colocar em risco os atuais dados ou comprometer a funcionalidade da máquina, muitas vezes uma ferramenta de trabalho que não pode parar. Antes de tudo, é fundamental fazer um backup completo para o caso de ser necessário reverter possíveis erros ou incompatibilidades. Optar por um upgrade ou a sempre recomendável instalação a partir do zero também é importante, assim como particionar o HD caso seja desejado manter múltiplos sistemas operacionais em um só equipamento –como, por exemplo, o atual XP coexistindo com o Vista e o Linux. Decisões como essas, e como realizá-las de forma apropriada, geralmente são indicados apenas para os usuários mais experientes.
No entanto, há uma alternativa bastante prática e segura de instalar e testar um sistema operacional sem que as configurações da máquina atual sejam alteradas. Como? Através do auxílio de um aplicativo de virtualização, que se encarrega de criar um ambiente virtual responsável por emular todas as funções de uma máquina real, mas que roda dentro de uma janela como se fosse um mero programa. E de forma totalmente transparente para o sistema sendo testado. Com isso, é possível instalar e rodar desde as versões mais recentes do Windows, até testar os vários sabores do Linux e relembrar dos jurássicos Windows 3.1 e OS/2, tudo a partir de uma mesma máquina.
A boa notícia é que, dependendo do software utilizado para a virtualização, é possível obter uma performance bastante próxima do real, como se o sistema estivesse sendo executado nativamente. E, nesse quesito, o que não faltam são boas opções. Além dos populares VMWare e MS Virtual PC, a recém-lançada versão 1.3.2 do totalmente gratuito VirtualBox tem se destacado pela sua notória simplicidade de uso e sólido desempenho, oferecendo suporte nativo para uma vasta gama de sistemas operacionais.
E instalar o MS Vista, ou qualquer outro sistema operacional, é muito simples no VirtualBox. Após visitar esse endereço, transfira o arquivo de instalação. Versões para Windows e Linux estão disponíveis, e se não fizer questão de obter o código-fonte, opte pela primeira opção, por incluir ferramentas que melhoram consideravelmente a performance geral do sistema. Não é preciso se cadastrar no site e a transferência é rápida, devido ao arquivo ter apenas 11MB. Em seguida, instale-lo normalmente.
Antes de partir para o próximo passo, é importante observar os requisitos mínimos para que o Vista possa ser executado confortavelmente na configuração atual. Possuir no mínimo 1GB de RAM é de suma importância, já que para rodar o novo sistema será preciso alocar 512MB. Ter 8GB de espaço livre no HD para criar o disco virtual que hospedará o futuro sistema também é essencial, e deve ser feito em uma partição compatível com o sistema de arquivos NTFS, padrão do XP.
Se ambos os requisitos não forem um problema, carregue o “VirtualBox” e clique no botão “New”, seguido de “Next”, para definir as propriedades da máquina virtual. Dê um nome para identificá-la (“MS Vista VM”) e selecione a opção “Windows Vista” na categoria “OS Type”. Avance com “Next” e defina a quantidade de memória física que será alocada ao sistema, informando 512MB. No painel seguinte, o disco virtual será criado. Clique em “New” e avance por duas telas. Clique no ícone localizado à direita do campo “Image File Name” e, na caixa de diálogo, especifique o drive e o diretório onde o arquivo será armazenado. Forneça um nome para identificá-lo e clique em “Salvar”. Em “Image Size”, especifique 8 GB, clicando em seguida em “Finish” para concluir essa primeira etapa.
De volta à interface principal, clique no ícone “Settings” para refinar alguns parâmetros. Na categoria “General”, acesse a aba “Advanced” e ative a opção “Enable IO APIC”. Clique na categoria “CD/DVD-ROM” e ative a opção “Mount CD/DVD Drive”. Se o Vista for instalado a partir de um DVD, selecione a opção “Host CD/DVD Drive” e coloque-o no drive. Se for usar uma imagem ISO, como a distribuída pela Microsoft durante o período de testes, especifique a sua localização no campo “ISO Image File”. Por último, acesse a categoria “Audio”, ative a opção “Enable Audio” e selecione a opção “Windows Multimedia”, fechando a caixa de diálogo com “OK”.
Com tudo devidamente configurado, clique no ícone “Start” para ativar a máquina virtual, iniciando o processo de instalação. Mesmo quem nunca instalou um sistema operacional não encontrará maiores dificuldades, pois o procedimento é automatizado e requer pouca interação com o usuário. Outro fator positivo é o processo não demora muito. Na máquina de testes, um P4 3.0 GHz HT com 1GB de RAM e HD de 80GB ATA/133, toda a instalação não levou mais do que 35 minutos.
Assim que for definido um nome de usuário e uma senha no Vista, o sistema será iniciado normalmente em uma nova janela, que pode ser manipulada como em um programa comum. Ao clicar no interior dessa janela, todas as ações do teclado e mouse serão direcionados para o Vista. Pressione a tecla RCTRL (CTRL localizado à direita do teclado) para liberar a captura quando precisar usar o sistema principal. Para rodar o Vista em tela cheia, ou voltar à exibição em uma janela, pressione a combinação de teclas RCTRL-F.
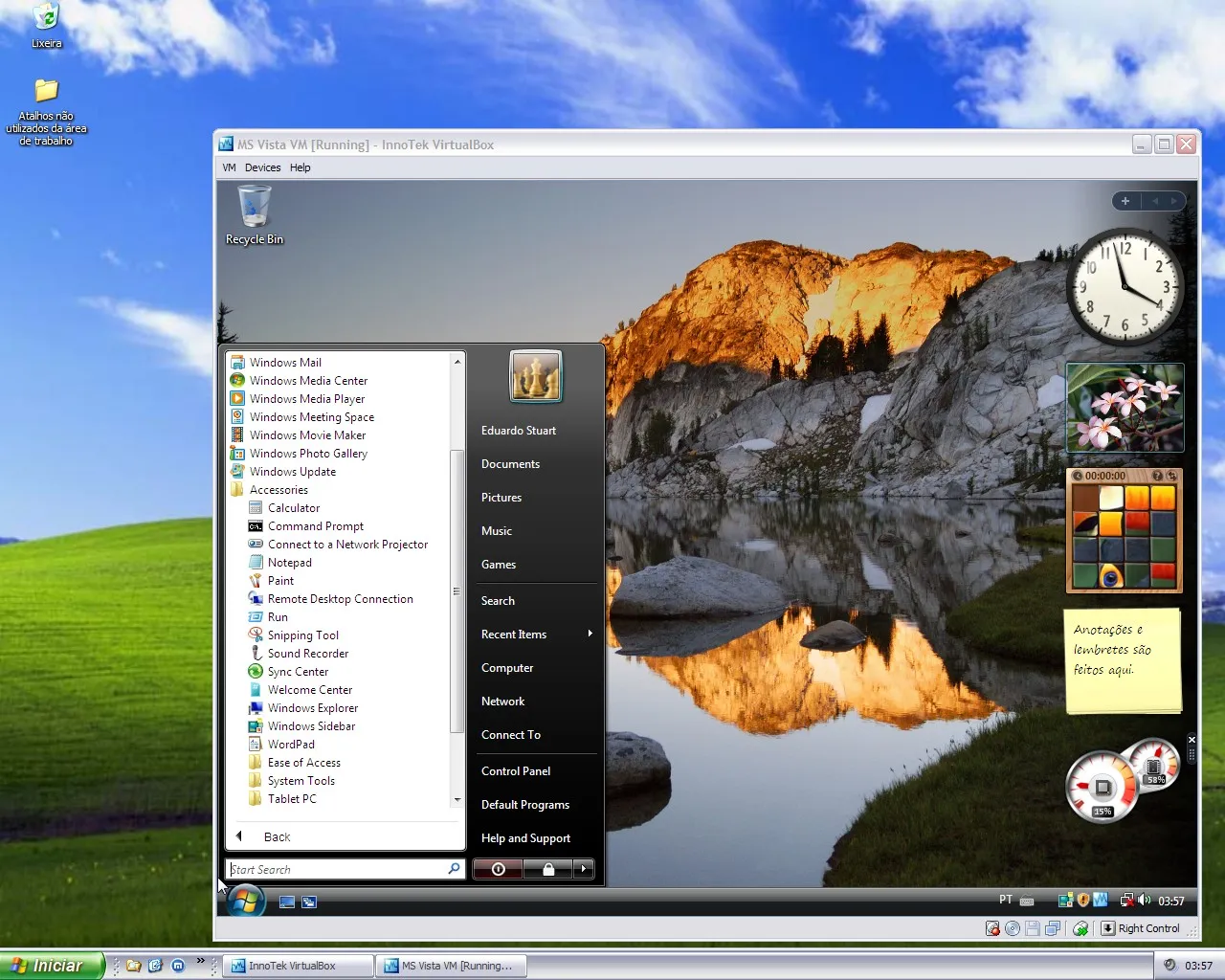
Contudo, para obter o melhor desempenho possível, principalmente em relação aos jogos que necessitam da aceleração proporcionada pela placas de vídeo 3D, a opção mais indicada continua sendo a de instalar definitivamente o sistema no HD. Mas a tecnologia de virtualização também tem as suas vantagens, dando a oportunidade de testar um sistema antes de realizar qualquer alteração na máquina atual. E é uma excelente alternativa para quem estiver mais interessado nos aplicativos. Nesse caso, é possível melhorar consideravelmente a performance do sistema e instalar alguns extras para obter o máximo da virtualização. Esse será o assunto da semana que vem. Até lá!
